こんにちは!
2月に入り、メリーランド州は寒さが和らいできた感じがします◎娘も外遊びを嫌がらなくなってきて嬉しい🥰
さて、今回はフロリダディズニーの予約の流れについてです。
ディズニーへ行くことが決まったものの、どこから着手し、どこまで手続きすればトラブルなくいけるのか‥と、私自身は内心ドキドキしていました。笑
調べると様々な情報が出てきますが、情報が少し古かったり最低限何をしておけば困らないのかがよく分からず心配だったんですよね🫣
そのため、過不足があるかもしれませんが、我が家が行った方法について記録しておこうと思います📝(フロリダディズニーの場合です!カリフォルニア等他も同じかどうかは分かりません🙏)
わが家は1日目ハリウッドスタジオ→公式ホテル宿泊→2日目マジックキングダムへと行きましたが、トラブルなく過ごすことができました◎
WDWへ行くことが決まったらやること
大きな流れは以下のとおりです。 わが家はホテル予約を一番先に行いましたが、順番的にはホテルが先でも、ホテルが後(チケット&パークが先)でも問題はないと思います◎
- ディズニー公式サイトでアカウント作成
- パークの空き状況の確認
- 公式サイトでホテル&チケット予約
- 行きたいパークを予約
- 同行者設定
- Disney MagicMobileを有効化(ウォレットにチケット追加)
- アプリにクレカ情報を登録
- 気になるアトラクションを登録
今回わが家は、2歳児含む3人分の予約となりました。
2歳はチケットも、訪問当日のGenie+も購入不要だったので、実質手続きを行ったのは大人2人分です◎
※この点は心配だったので公式サイトのチャットを利用して確認をしました。レスポンスも早く、丁寧なので、有効活用することをおすすめします!
つづいて、各項目の詳細についてです!
1.ディズニー公式サイトでアカウント作成
今回わが家は公式サイトからチケットを予約しました。 調べた感じだと、チケット価格の割引はあまりなく、公式サイトから購入する方が多いようです。(状況によっては、航空券+ホテル+パークチケットのツアーが割安で提供されることもあるらしいですが‥)
まずは、公式サイト(こちら!)へアクセスしてアカウントを作成します。 わが家は夫と私がそれぞれでアプリを利用し、チケットを提示できるようにしたかったので、2人分のアカウントを作成しました。
2.空き状況の確認
チケットの価格は日によって変動するとともに、直近の予約の場合はチケットが売り切れる可能性もあるそうです。そのため、予約を行う前に
- 公式サイト(こちら)でパークの空き状況を確認
- 混雑予想を確認
をしておくと良さそうです◎
わが家は数か月前に予約したので空きは十分でしたが、混雑予想が8/10だったので①Genie+を購入すること、②パーク内の効率的なまわり方などを事前に検討していきました。(全然想定通りにはいきませんでしたが。笑)
混雑予想に関してはDisney公認の旅行代理店(チケット販売店?)であるUndercover Touristのサイト(こちら)を参考にしました。他にも類似のサイトは複数あるそうです。
3.ホテル&チケット予約
公式サイト上でホテルを検索します。 わが家は娘がCars好き&価格を抑えたかったのでバリュークラスの「Disney’s Art of Animation Resort」を選びました。 ※ホテルの様子は別の投稿にまとめる予定です!
日程やお部屋を選ぶと、チケット追加の項目が表示されます。 私はここでチケットも追加しました。(2days&Base Ticket)
カートに追加されると、Memory Makerやダイニングの追加もできるようになります。 Memory Makerに関しては、事前(3日前まで?)に購入する方が安いようです!
我が家は購入しなかったので詳細は分かりません‥が、Web購入(3日前まで/それ以降)・現地購入といった購入タイミングに加え種類の違いもあるそうなので注意が必要みたい。
※ホテルを予約しない場合※
トップページ上部のメニューから
Parks & Tickets → Theme Park Tickets → 日数選択(Select the Number of Days) → 日程選択(Choose the Day You Will Visit)‥
と選択&必要事項を入力すれば予約できそうです。
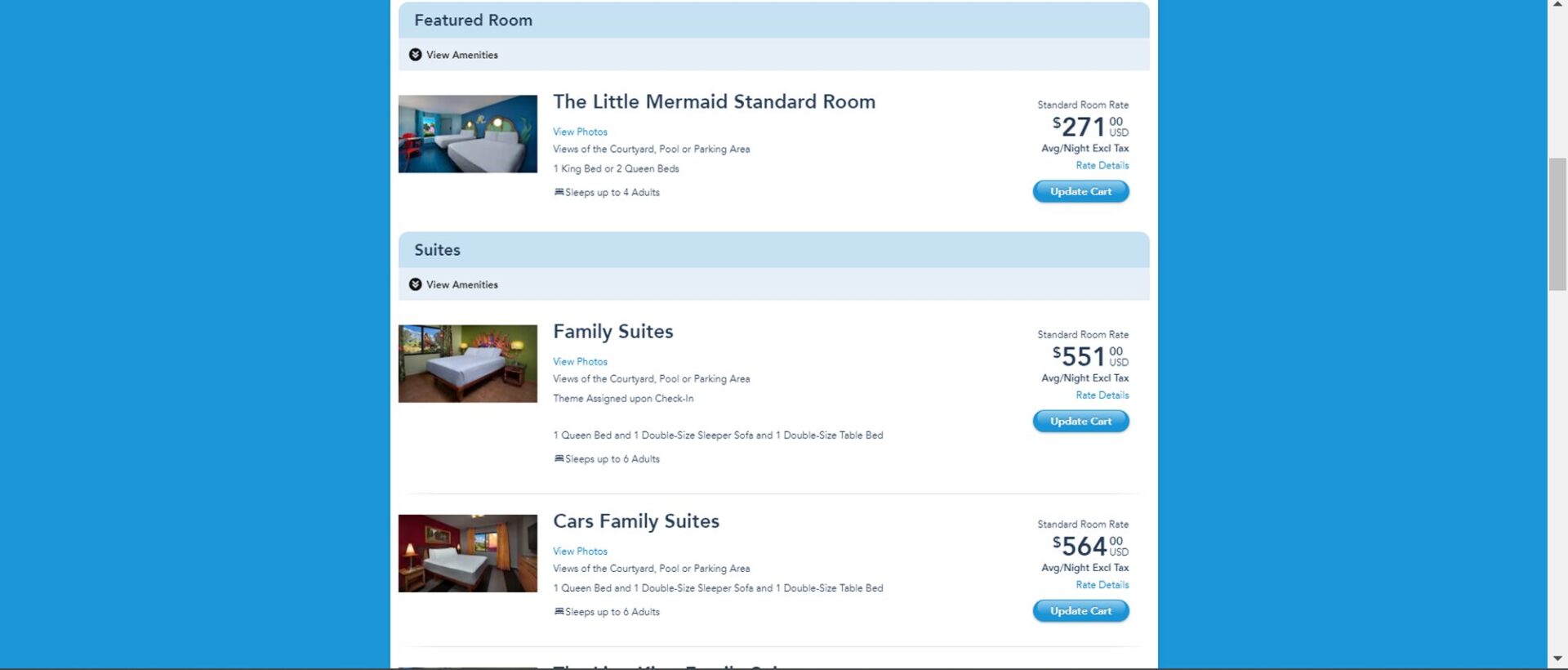
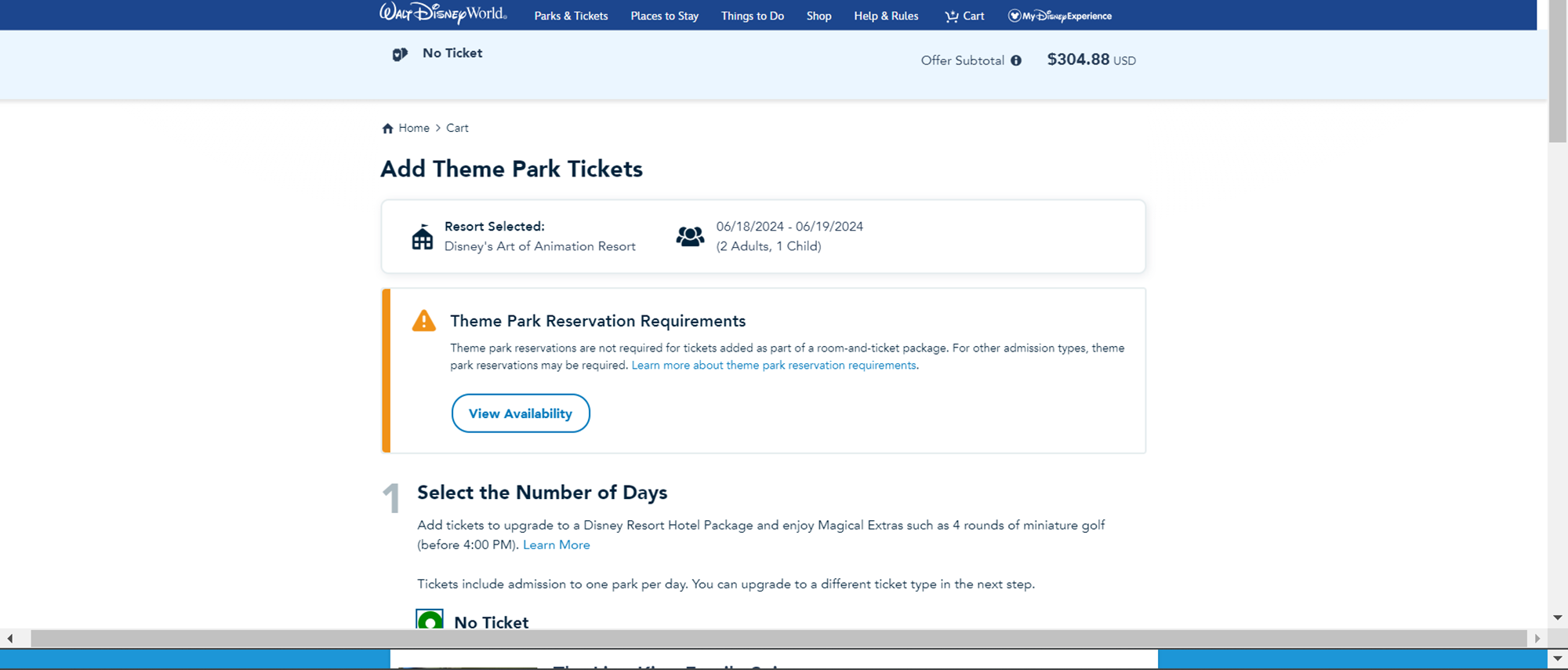
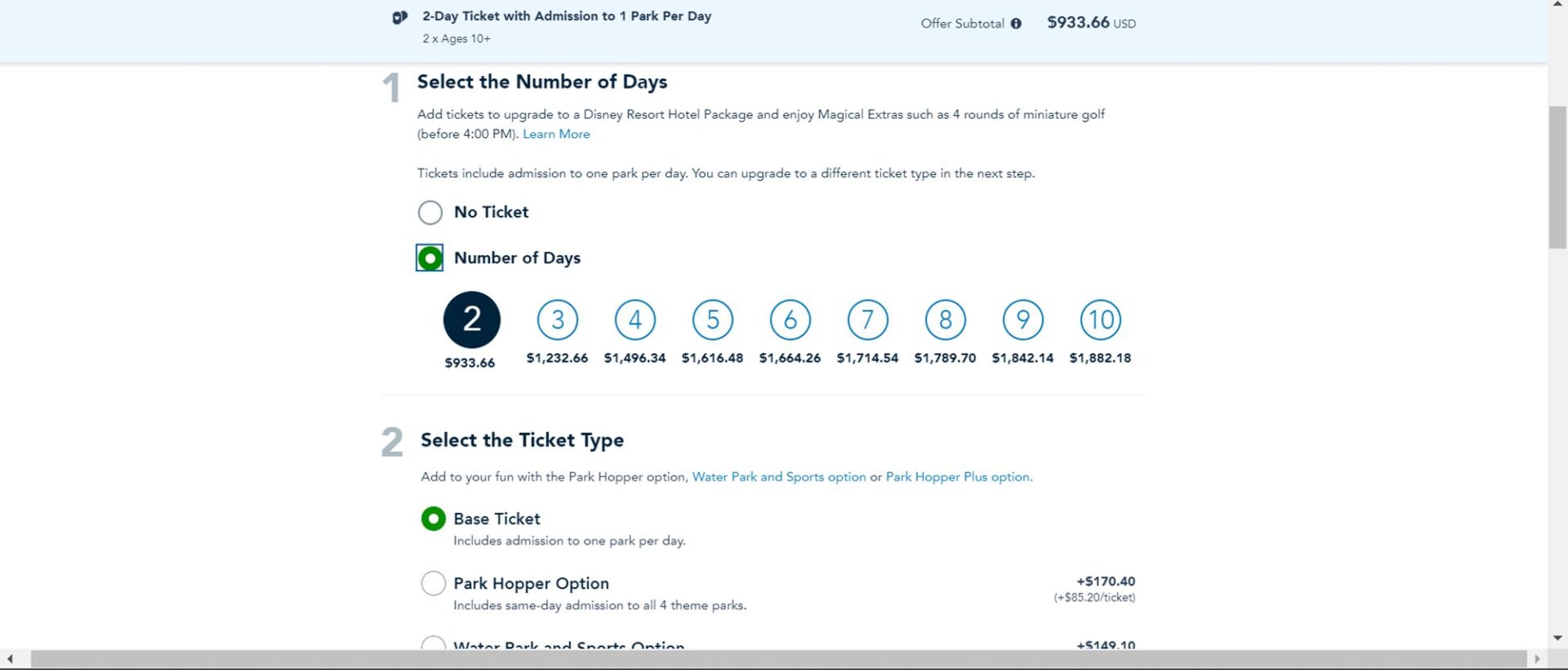
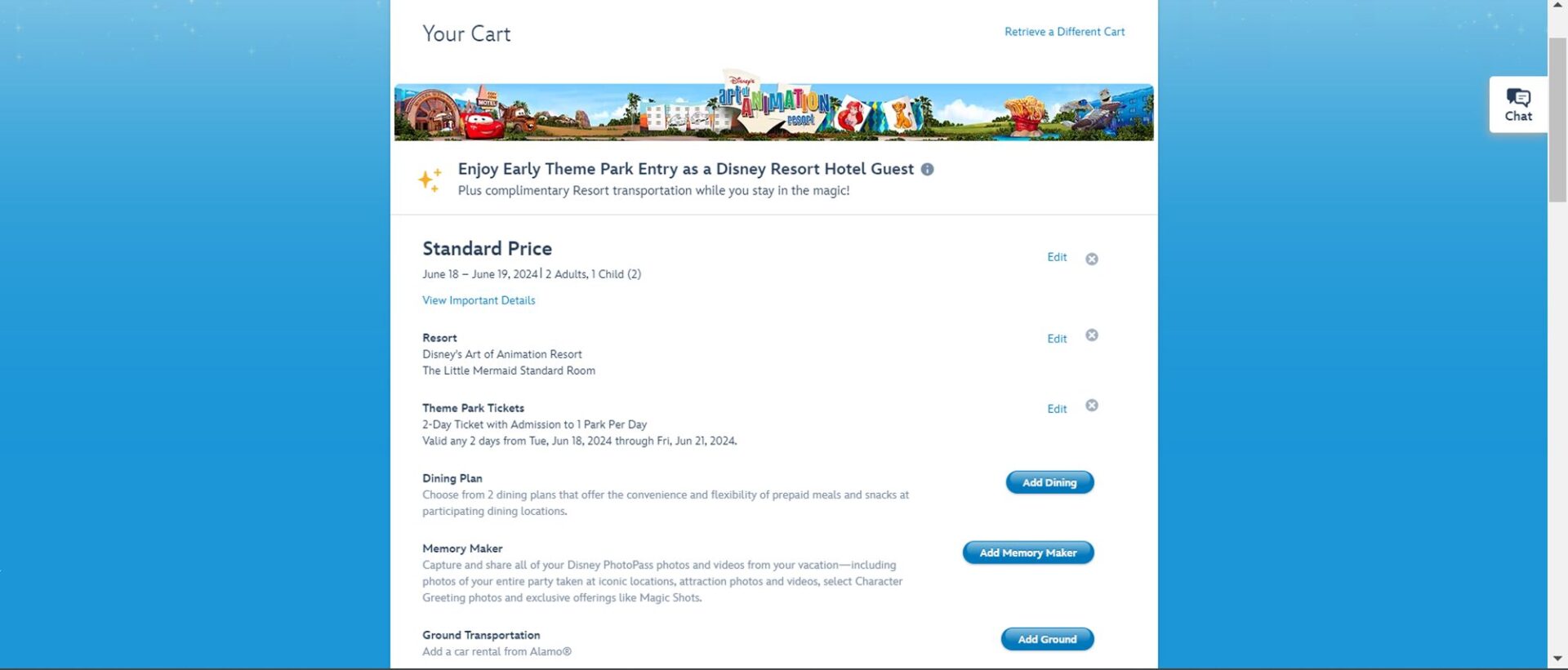
4.パーク予約
チケットを予約したら、行きたいパークの予約をします。 イメージとしては、購入したチケットをパークに紐づける作業という感じかと。
公式サイト上でアカウントにログイン → My Plans → Park Reservations
※この時点でPark Ticketsは実施済み(青アイコン)になっているはずですが、もし白アイコンのままだった場合にはLink Ticketsをクリック
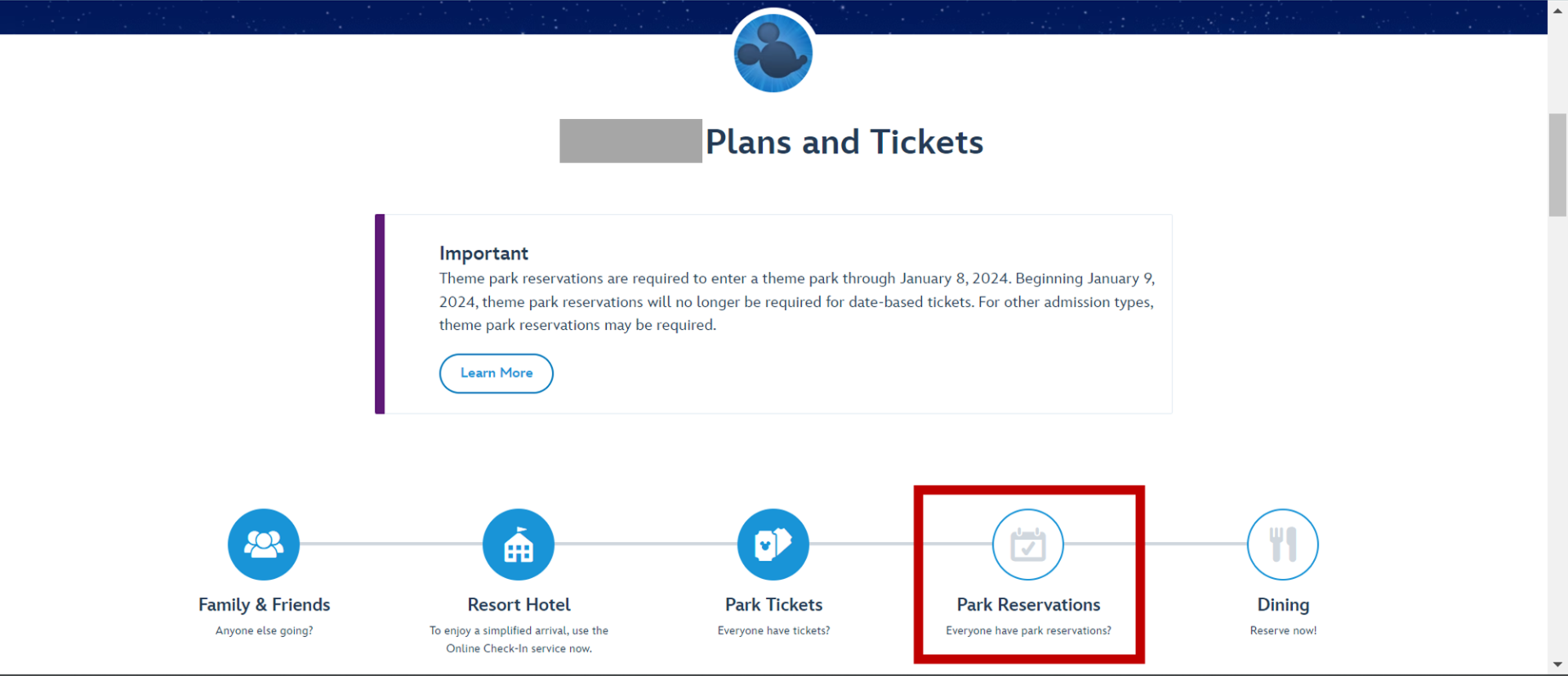
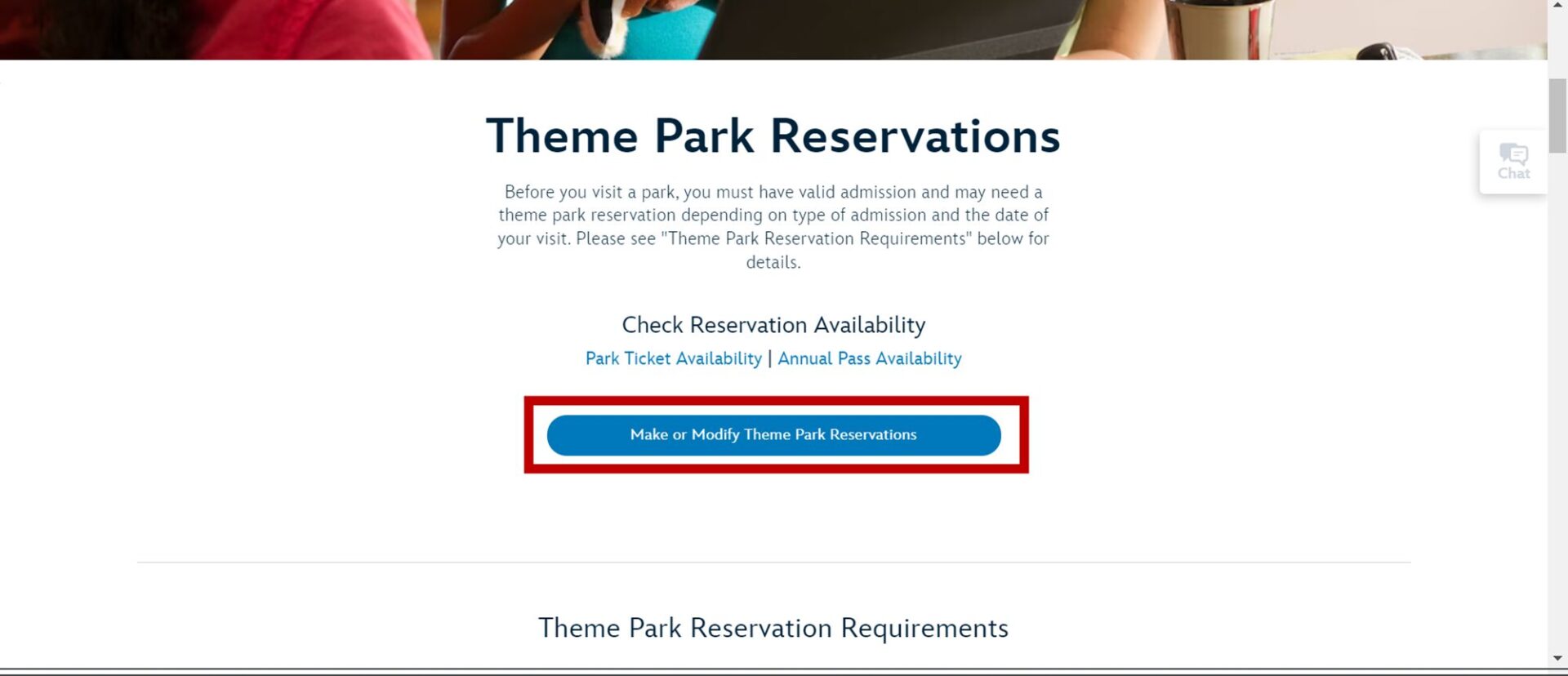
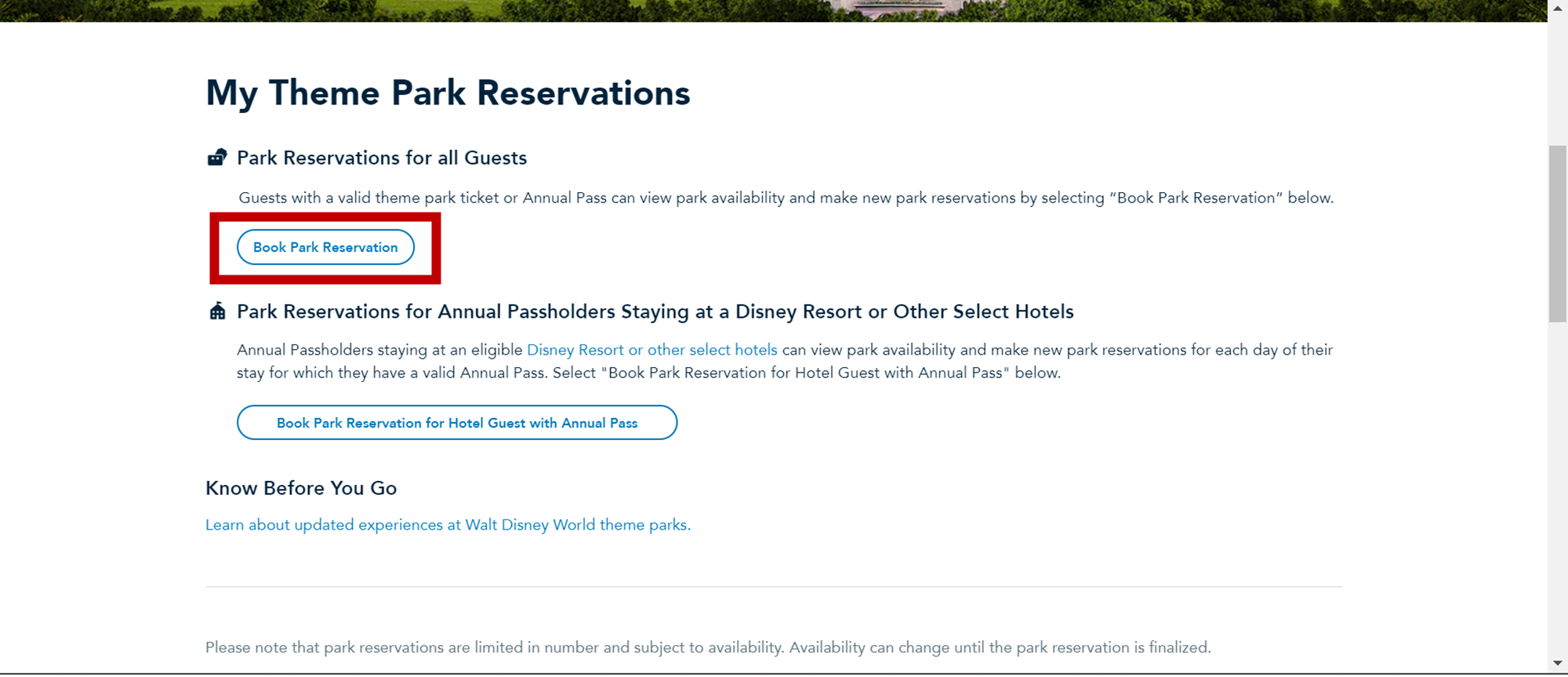
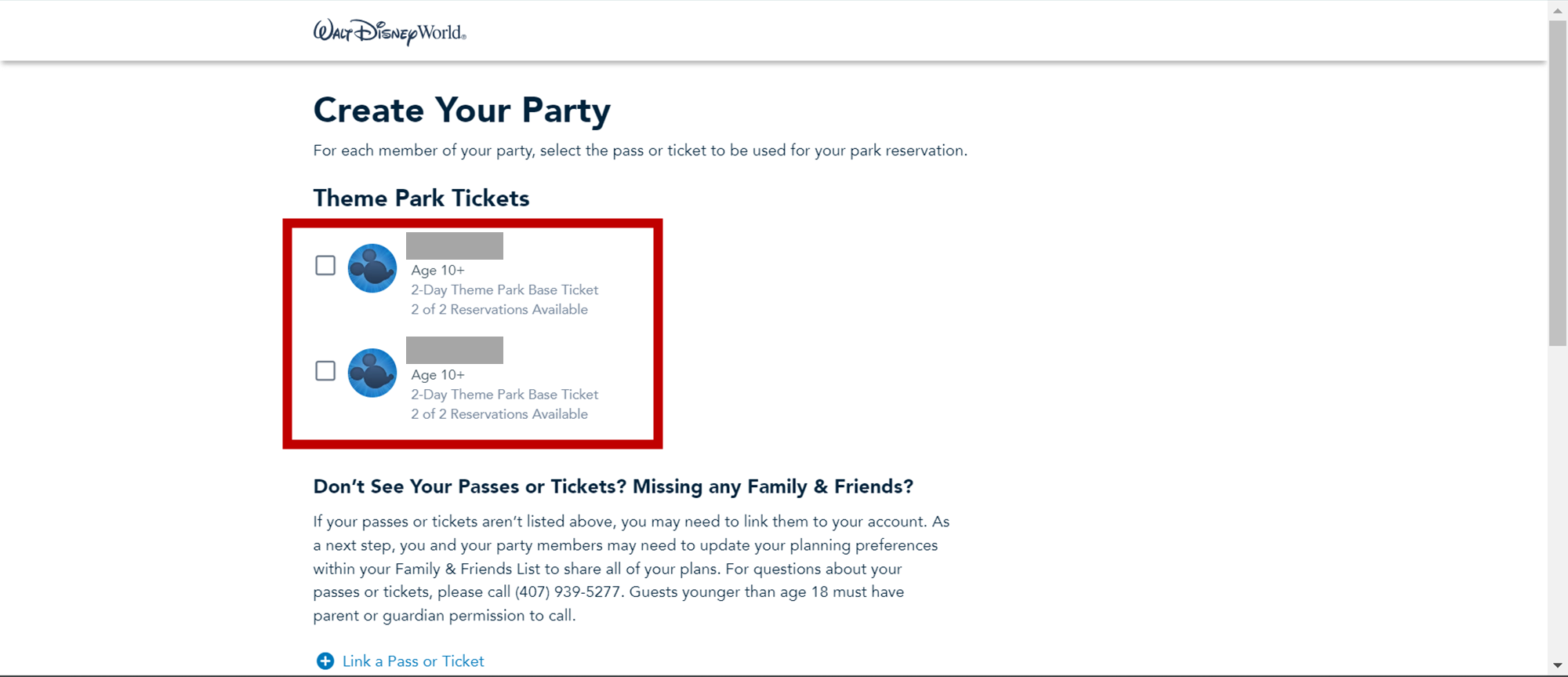
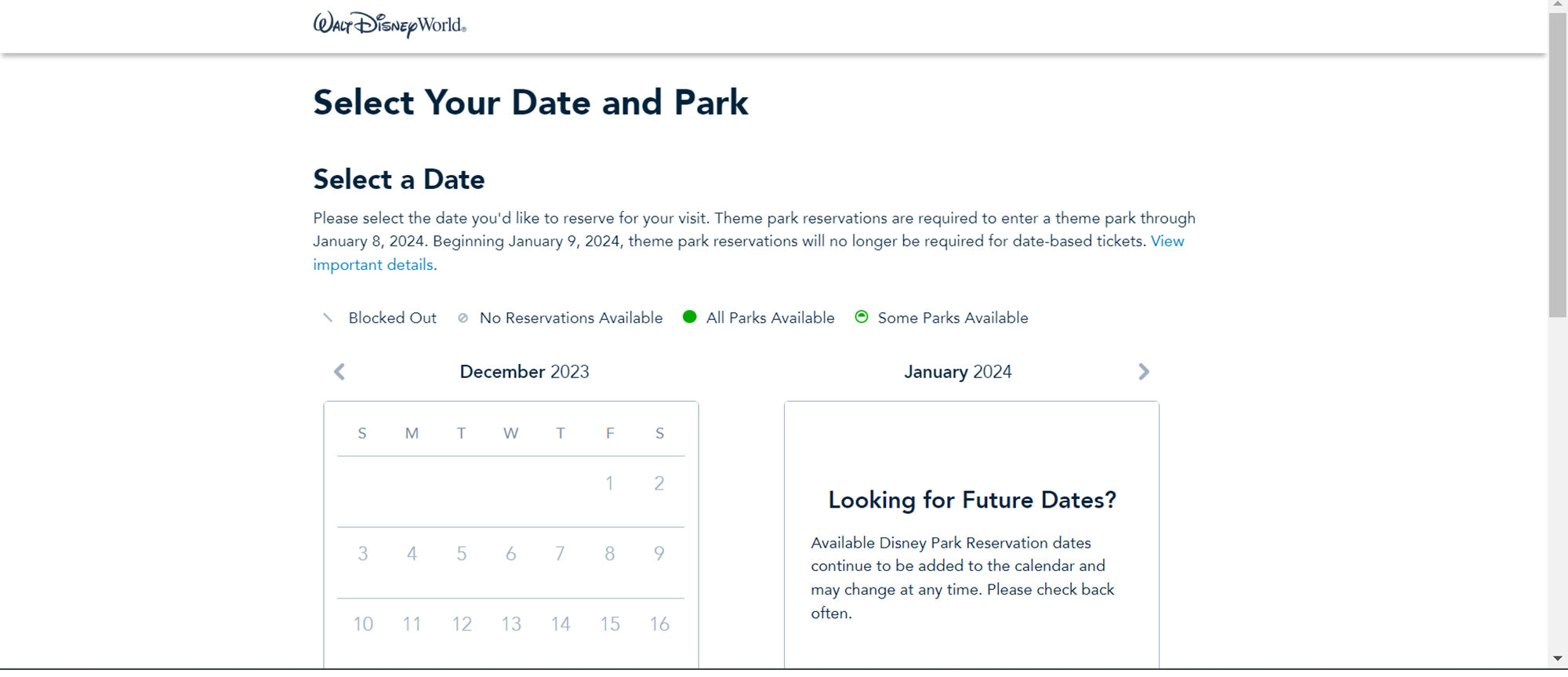
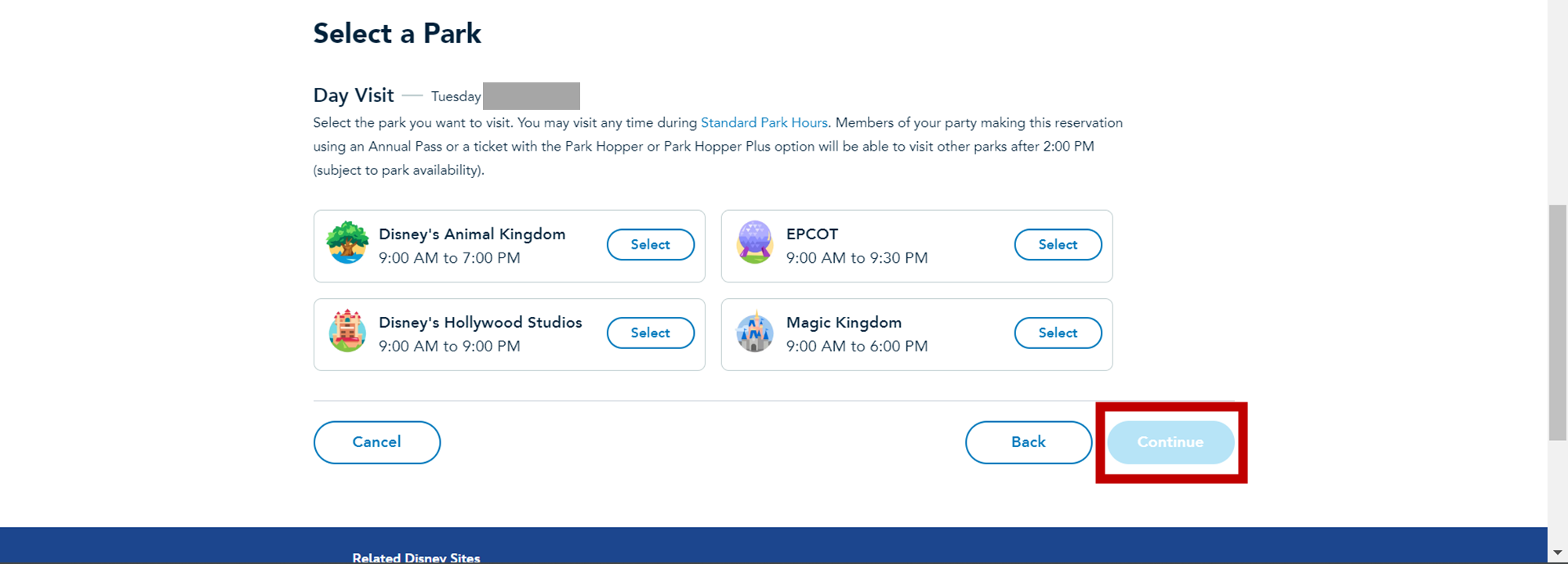
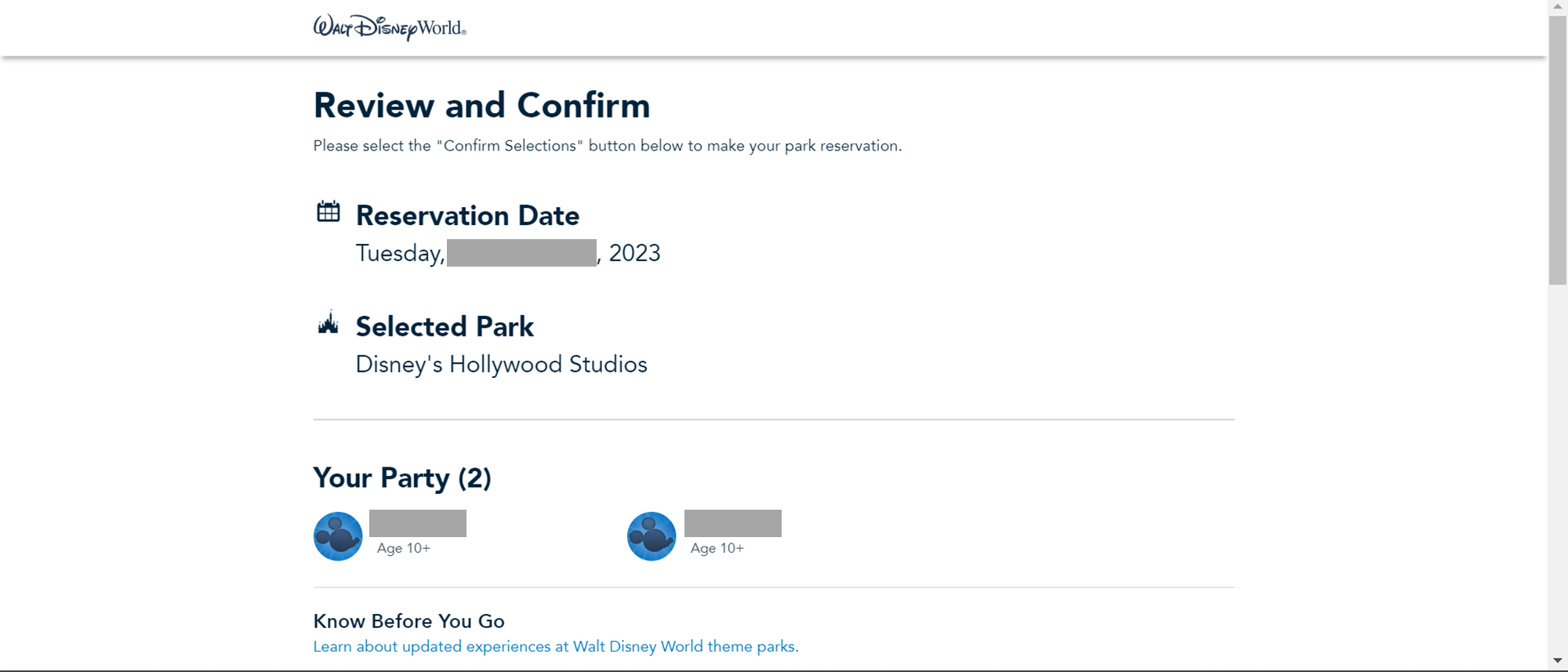
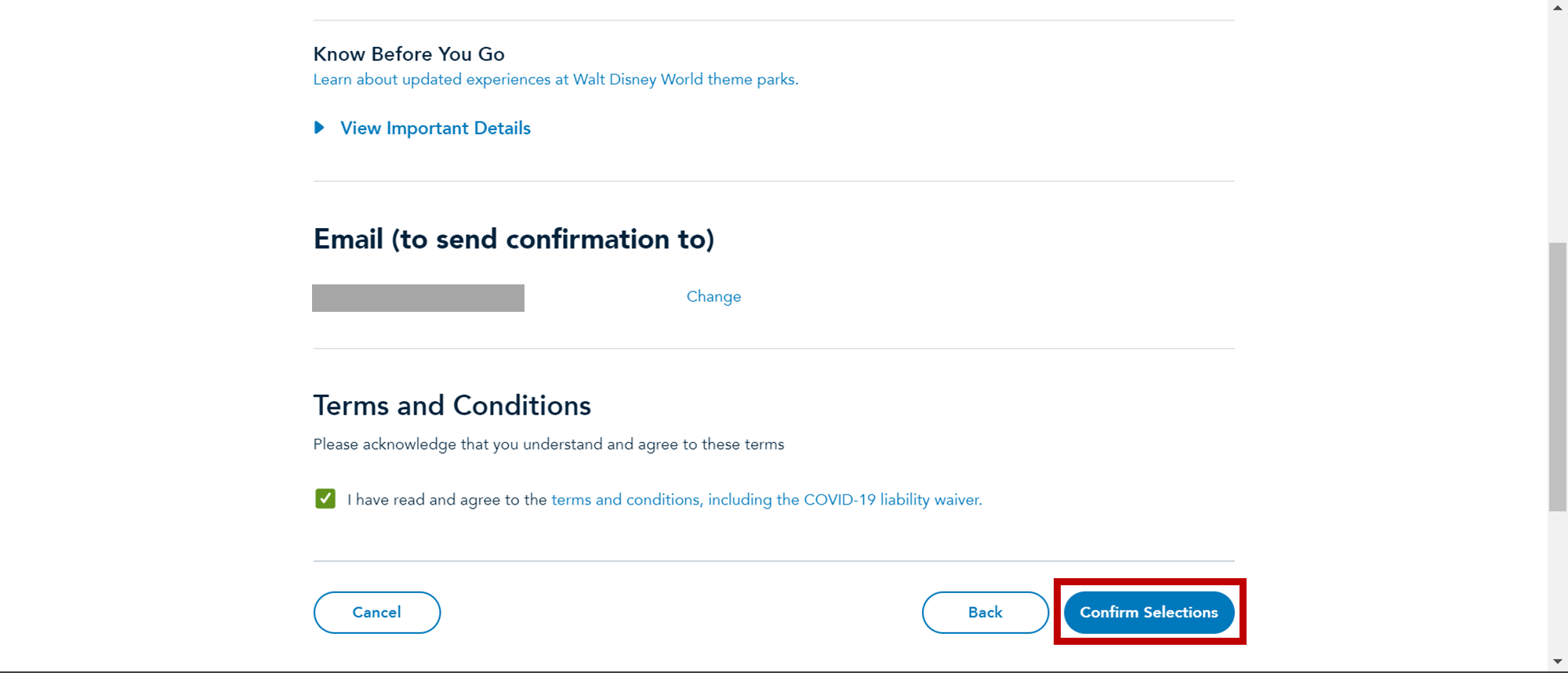
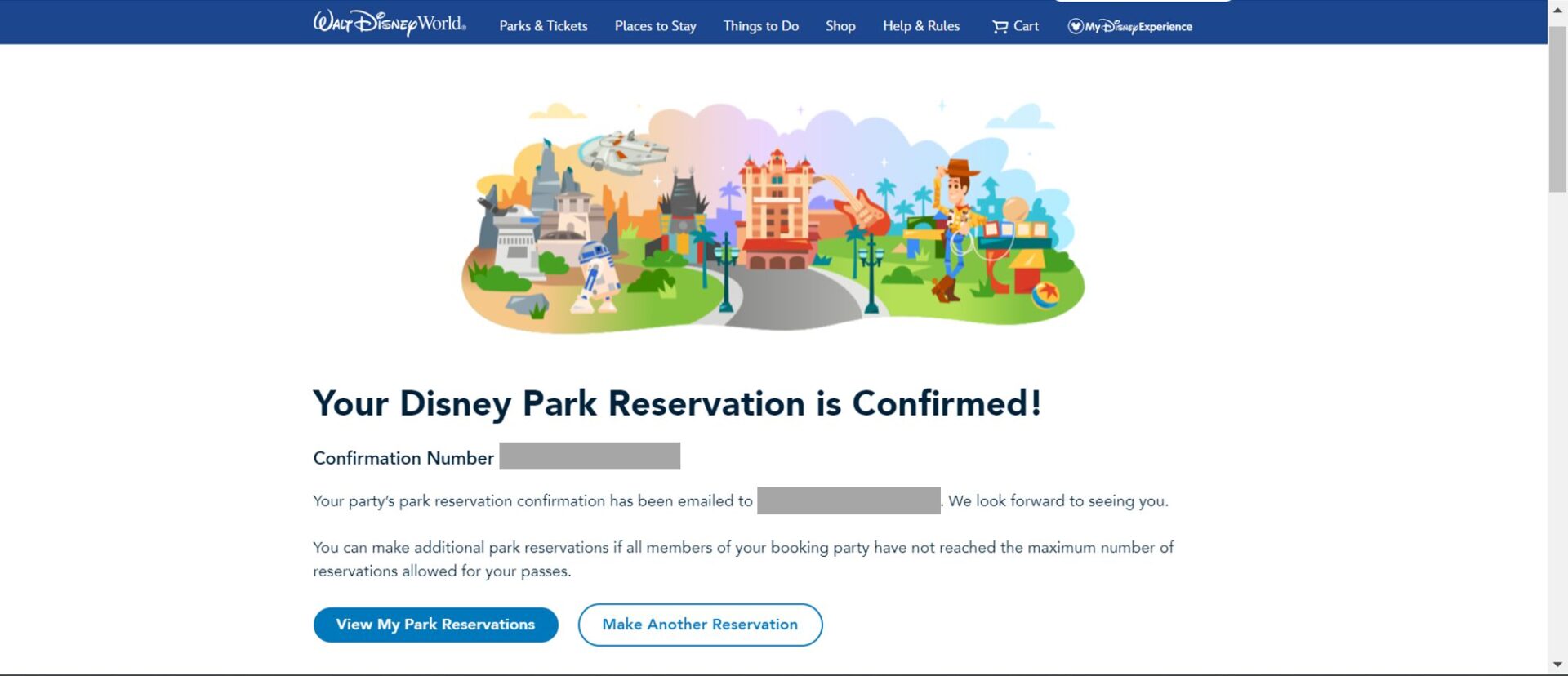
5.同行者設定
チケット予約orパーク予約の手続きにおいて、画面の通り進んでいくと同行者を登録する箇所があったと思います。(詳細を忘れてしまいました‥すみません‥)
その画面で、私は夫と娘の名前を追加しました。とはいえ、この状態では名前が登録されているだけで夫のアカウントに予約情報が反映されているわけではありませんでした。
わが家の場合、私が全員分を管理しても良かったのですが、夫のスマホでもチケットを提示できた方が良いだろうと考え、夫のスマホでもアプリをダウンロード&予約内容の確認ができるように◎
ライダースイッチを使うことを考えている場合は大人はそれぞれチケット提示が出来た方が良いのではないかなと思います。(物理カードも利用できるので、必ずしもアプリではなくてもいいかもしれませんが‥この辺は詳しくありません。)
※ライダースイッチ:子どもが身長制限以下の場合など、一度に全員で並びたくても並べない状況下で、交代でアトラクションに乗れる仕組み(公式サイトはこちら)
Family &Friends → 連携したいメンバー横のSettingをクリック → 「Shere Planning with ○○」→ 相手のメールアドレスを入力して送信
その後受け取った夫のスマホにてInvitationメールを確認&承認すると、夫のアプリ側でも予約情報等を閲覧できるようになりました。
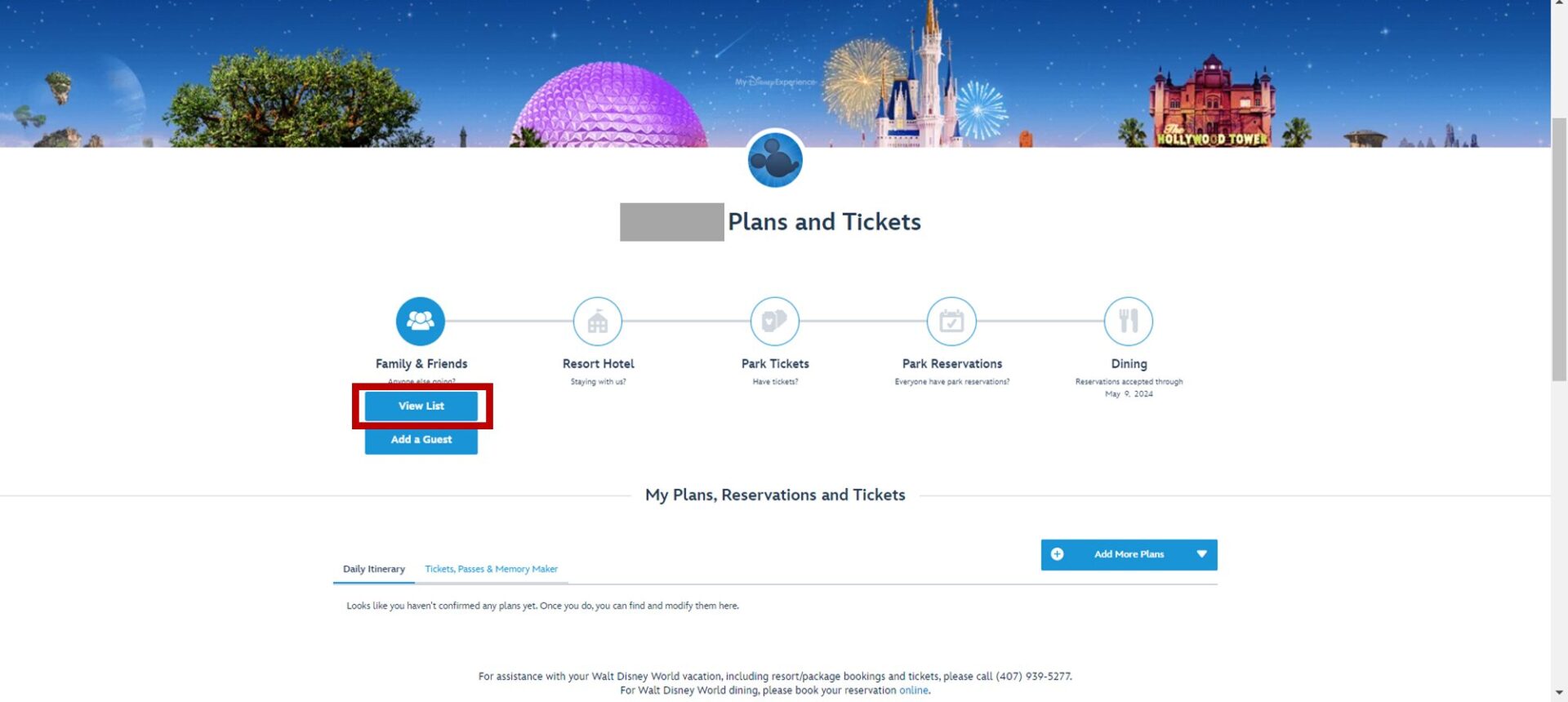
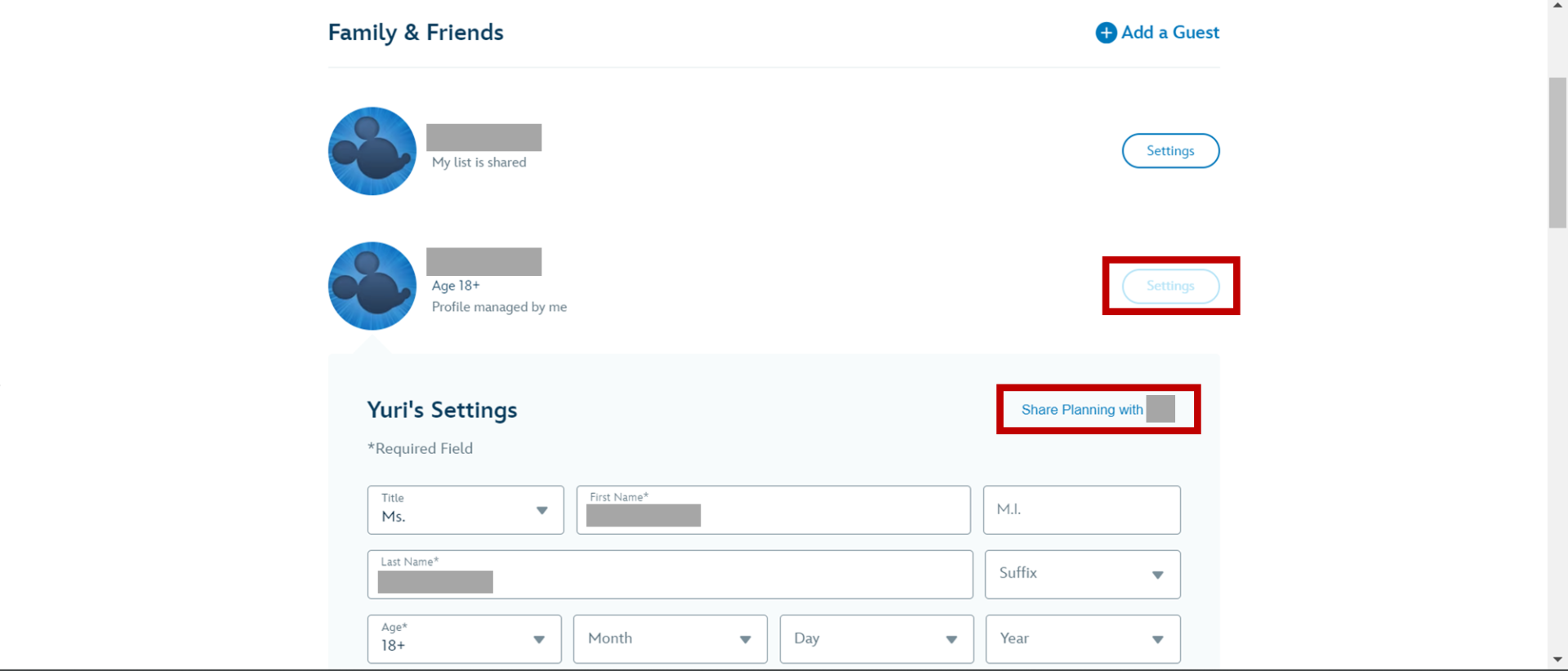
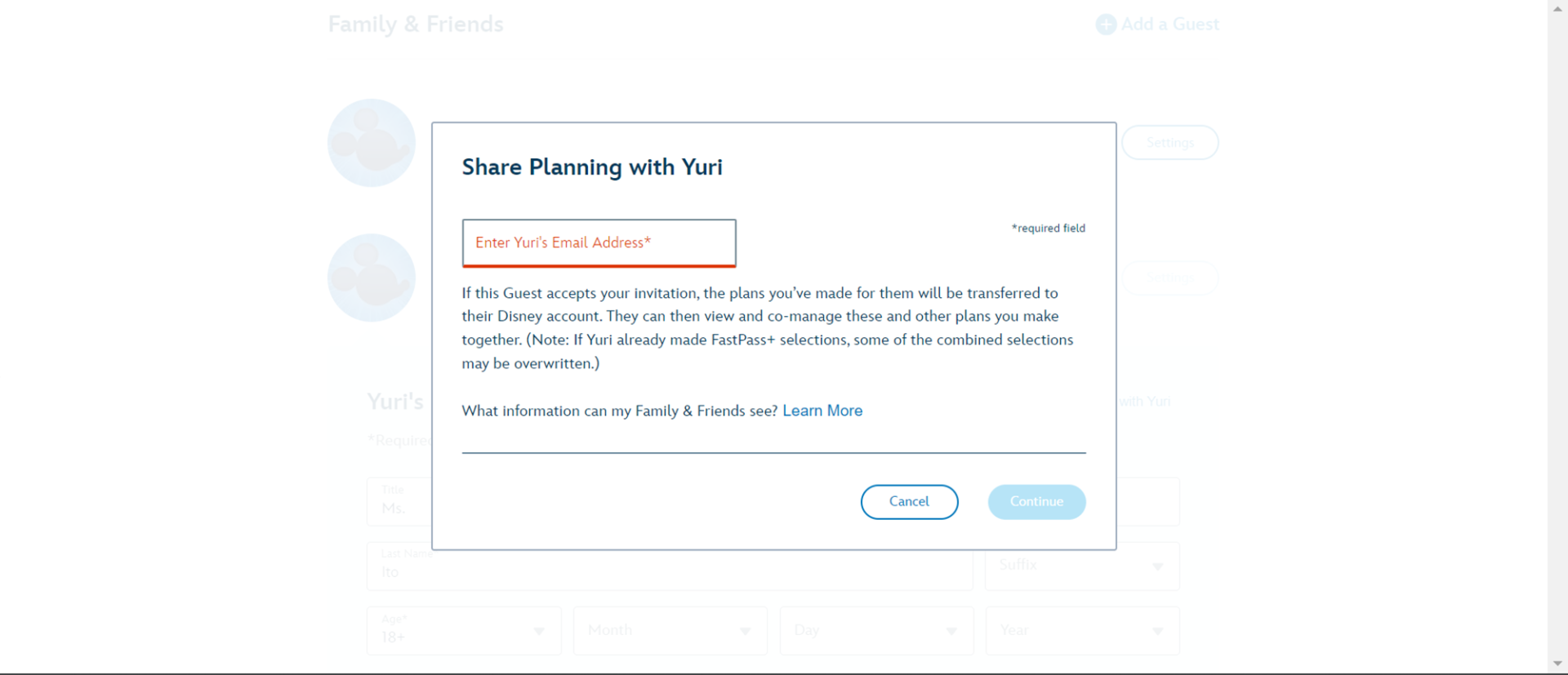
6.Disney MagicMobileを有効化(ウォレットにパスを追加)
スマホアプリから設定を行います。
画面右下三本線マーク → Disney MagicMobile → Set Up Your Pass → 自分のウォレットに追加したいメンバーを選択 → Change Pass Styleからデザインを選択 → Add to Apple Wallet
一度に複数人の設定を行うことも、後からウォレットに追加することもできました◎
わが家は夫のスマホに夫のパス、私のスマホに私と娘のパスを連携しましたが、娘は2歳なので娘のパスを提示することはありませんでした。
なお、1台のスマホに複数人分のパスが登録されている場合、カード選択画面で横にスワイプするとメンバーごとのカードを切り替えることができます◎
7.アプリにクレカ情報を追加
当初はホテルのルームキー設定をするためにクレジットカード情報を登録しましたが、結局スマホで開け閉めすることはありませんでした。笑
ですが、パーク内でのフードのモバイルオーダーがとても便利だったので、あらかじめ登録しておくと慌てずに済むかなと思います。
画面右下三本線マーク → 下のリストにあるMy Profileを選択 → Payment Method → Add a Payment Methodからクレカ情報を登録
8.気になるアトラクションを登録
アプリ上ではGenieと呼ばれる無料のサービスを利用できます。(LL取得ができるGenie+は有料)
そして、この機能を使って乗りたいアトラクションを事前に登録しておくと
- おすすめのアトラクションを提案してくれる
- Tip Boardで登録したアトラクションが上部に表示される(待ち時間情報が見やすい)
等のメリットがあります。
特にアトラクションの多いマジックキングダムでは、一日の終盤になると乗ったアトラクションが増え、乗りたいアトラクションがリストの中で見つけにくくなります。
そのため我が家は、途中で気になるアトラクションを再度登録しなおして、情報が見つけやすくなるようにしていました。(特にLLを取得する際に便利でした)
画面下中央の+マーク → View My Genie Day and Tip Board → My Day → 画面上部Start Here to Plan Your DayのGet Started Now
さいごに
いかがでしたでしょうか?
宿泊するホテルや利用するオプション(Memory Makerなど)・ダイニングによっては必要な手続きが変わってくる可能性もあるので注意が必要ですが‥。我が家は特に問題なく過ごせたので最低限はこなせていたのかなと思います。
ダイニングに関しては予約が埋まりやすいそうですが、こまめにチェックをしているとキャンセル分が表示されて予約が取れるとアドバイスをいただきました。並ばずにキャラクターたちに会えるのは魅力的ですね🫶
少しでもディズニー計画を立てている方の参考になれたら嬉しいです!みなさま良い旅を~!!!








